新規追加/編集画面
新規追加、編集画面の構造は基本的に同じです。
画面の詳細については機能・構成/新規追加・編集画面をご確認ください。
新規追加
PORTERSは階層構造になっているため、データの新規追加時には上位階層のデータから順番に登録しておく必要があります。
階層構造の詳細は、PORTERSのデータ構造をご確認ください。
各データの新規追加画面は、様々な画面遷移方法で開くことができます。
1.グローバルメニューから
一番基本となるのは、グローバルメニューから「新規追加」をクリックする方法です。
2.一覧画面上部から
一覧画面を表示している場合、一覧画面上部の「新規追加」ボタンをクリックすることで画面を開くこともできます。
3.下位階層の新規追加画面から
PORTERSは階層構造になっており、下位階層の画面から画面遷移する方法もあります。
例えば、企業を登録する場合、JOBの新規追加画面を先に開いておき、「企業」項目のプラスボタンをクリックすることで
企業の新規追加画面を開くことができます。
4.上位階層のサブリストから
既に登録されている上位階層データに紐づけて、下位階層のデータを登録したい場合は、上位階層のサブリストから画面遷移する方法もあります。
例えば、既に登録されている企業担当者に紐づけてJOBを登録したい場合、企業担当者のサブリストの「新規追加」ボタンをクリックしてください。
5.インポート
CSVファイルをインポートすることで、データを登録することも可能です。
操作方法詳細はインポート/エクスポートをご確認ください。
6.その他
アプリや、APIを使ってデータ登録することも可能です。
編集
※一覧画面上で1項目のみを編集する「クイック項目編集」の手順につきましてはこちらをご覧ください。
データ編集開始から保存までの間に、他のユーザーによって同一データの更新がされていた場合、上書きするかどうかのメッセージが表示されます。
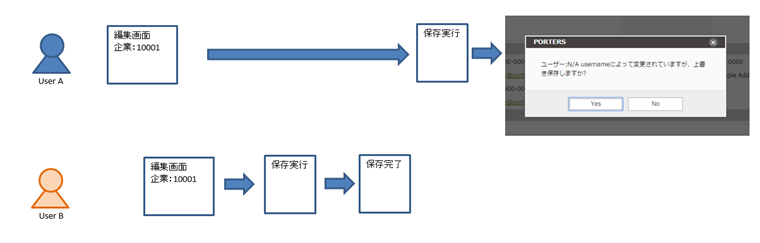
「Yes」をクリックすると自分が編集した内容でデータが上書きされ、「No」をクリックすると入力画面に戻ります。
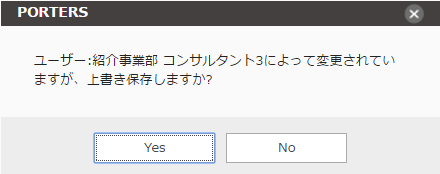
上書き保存チェックの対象は業務画面から編集するデータのみで、一括更新、インポート、API経由で編集する場合は対象外です。
編集画面も様々な画面遷移方法で開くことができます。
1.一覧画面から
一覧画面に表示されている該当データの左上の「▼」ボタンはアクションメニューになっています。
アクションメニューから「編集」をクリックすると、該当データの編集ができます。
2.詳細画面から
詳細画面の上下に表示されている「編集」ボタンをクリックすることで編集画面を開くこともできます。
3.上位階層のサブリストから
上位階層のサブリストには、関連情報として下位階層のデータを表示させることができます。
サブリストに表示されている該当データのアクションメニュー「編集」から編集画面を開くことが可能です。